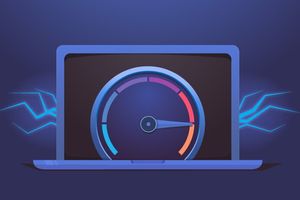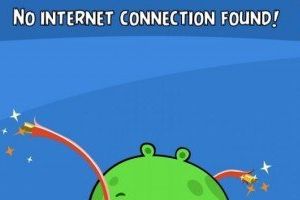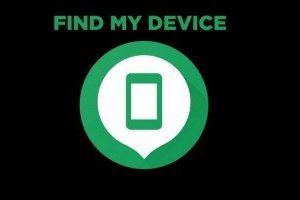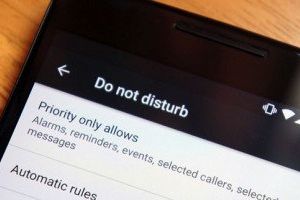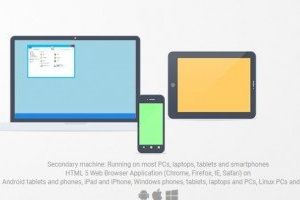Во время пользования компьютер постепенно засоряется лишней информацией, постепенно накапливаются системные ошибки, не исключено заражение вируса, даже если установлена антивирусная программа. Все это влияет на производительность ПК, рано или поздно возникает необходимость в переустановке Windows.
Переустановить Windows, сохранив при этом важные данные, можно и самостоятельно, далее вы найдете пошаговую инструкцию, как это сделать. Инструкция разработана для переустановки системы Windows 7, аналогично можно осуществить эту операцию и для других версий Windows.
Подготовка к переустановке Windows
Стоит ли приступать к переустановке системы самостоятельно, решать вам. Если вы сомневаетесь, что справитесь с этой задачей, лучше обратиться за помощью к специалисту. Если вы все же решили выполнить процедуру сами, следует предварительно позаботиться о сохранении важных данных, которые хранятся на ПК.
Для этого всю важную информацию (документы, фото, музыку и т.д.) следует скопировать на флешку или другой носитель. Для этого необходимо не спеша перебрать всю информацию, которая может храниться на «Рабочем столе», в «Загрузках», разделе «Документы». Если в компьютере два жестких диска, можно всю важную информацию сохранить на диске D, но в таком случае следует убедиться, что объема диска C будет достаточно для установки системы, и при установке информация со второго диска не будет стерта.
Создание загрузочной флешки

Далее следует позаботиться о подготовке загрузочной флешки или диска (в случае, если у вас отсутствует системный диск). Для создания загрузочной флешки можно использовать программу UltraISO, которая отличается интерфейсом, понятным на интуитивном уровне. Программа имеет пробный период, которого вполне достаточно, чтобы воспользоваться ею бесплатно.
Необходимо определиться с версией, которая будет использоваться. Помимо года выпуска, ОС отличается еще и разрядностью. Если ПК оснащен оперативной памятью объемом 4 Гб, то оптимальным вариантом для установки будет 64-битная система.
Установка системы
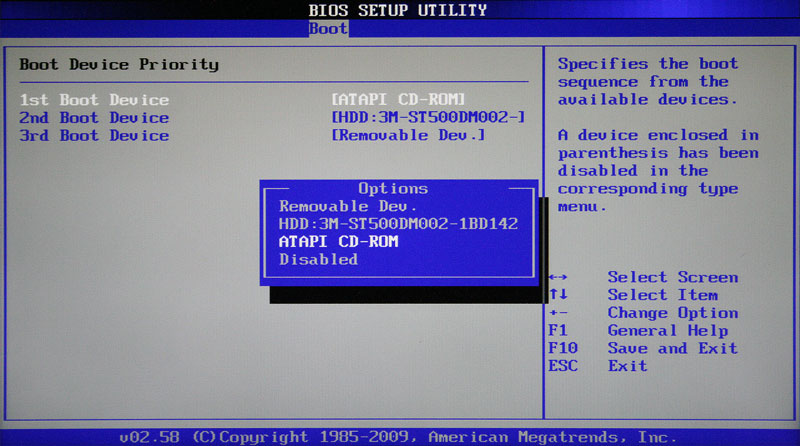
После того как загрузочная флешка будет готова, необходимо перезагрузить компьютер и войти в систему BIOS, воспользовавшись кнопками DEL и F2 или другими комбинациями, предусмотренными для конкретной модели ноутбука. В окне системы выбираем тип загрузочного устройства, которым вы планируете воспользоваться, например, флешку (она при этом должна быть вставлена в разъем ПК). После сохранения выбранной настройки снова перезагружаем компьютер.
Загружаясь после перезагрузки, компьютер начнет установку системы, выдавая последовательно инструкции, которые вам необходимо выполнять, что не вызовет никаких сложностей. Будьте внимательны при выборе диска для установки ОС. В соответствующем меню вам необходимо выбрать: форматировать все диски или только диск C, если на диске D вы сохранили важную информацию.
Установка состоит из нескольких этапов, по мере выполнения каждого из которых напротив него появляется галочка.
По окончании первого этапа ПК снова перезагрузится. При этом необходимо извлечь загрузочный носитель или снова запустить BIOS, выбрав на этот раз в качестве загрузочного носителя жесткий диск. После этого необходимо сохранить новые настройки и выполнить перезагрузку. Далее снова необходимо следовать инструкциям.
Когда загрузка ОС закончится, вы получите новую систему, готовую к работе. Но при этом все установленные вами ранее программы исчезнут, и вам придется устанавливать их заново.
Нелицензионные версии иногда содержат базовые драйвера и самые востребованные программы. В противном случае их и другие программы придется искать самостоятельно. В таком случае надежней скачивать драйвера с сайта производителей комплектующих вашего ПК, а программы – с официальных сайтов компании Microsoft.
Переустановка операционной системы не займет много времени, чуть больше его придется потратить на переустановку нужных программ и драйверов. Но зато в качестве результата вы получите корректную работу вашего ПК еще в течение длительного срока. Мы рекомендуем использовать только лицензионное программное обеспечение. Покупая лицензионный Windows 10 онлайн в нашем интернет-магазине вы получаете систему с возможность бесплатного обновления, которая будет улучшать функции безопасности и повышать производительность системы.