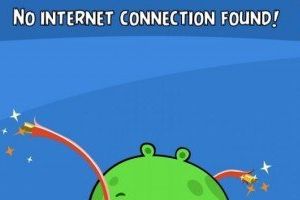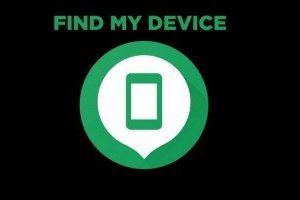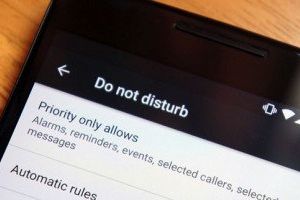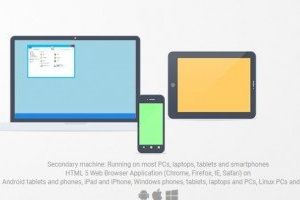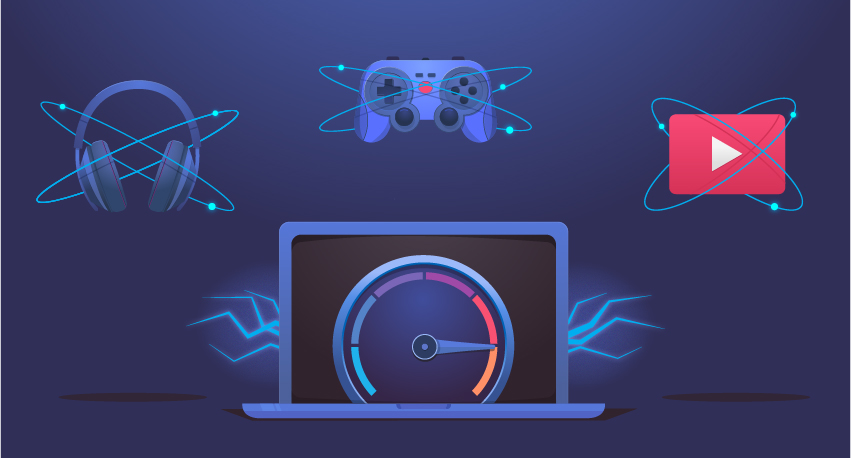
Рано или поздно приходит время, когда компьютер, который включался мгновенно, начинает тормозить, на его включение и загрузку файлов уходит гораздо больше времени. В чем причина уменьшения скорости включения и вообще производительности ПК, и можно ли это исправить? Эта проблема возникает у каждого пользователя.
Конечно, комплектующие компьютера постепенно изнашиваются, и это может стать причиной, как замедления работы ПК, так и полного выхода его из строя. Но чаще всего медленная загрузка является следствием не механических неисправностей, а программных сбоев, и эту проблему в большинстве случаев можно решить самостоятельно. Для этого необходимо просто освоить некоторые процедуры технического обслуживания устройства. Наиболее действенными в таких случаях являются:
1. Очищение службы автозагрузки
Именно засорение службы автозагрузки чаще всего является причиной уменьшения скорости включения ПК. Службой автозагрузки осуществляется запуск компьютерных программ, установленных на ПК, при его включении. Этот процесс происходит в автоматическом режиме, и пользователь никак не может вмешаться в него, чтобы ускорить процедуру.
Существует определенное количество программ, которые отвечают за работу компьютера, и при его включении они должны запускаться автоматически. Но во время работы с ПК пользователи загружают много других программ, и, как правило, некоторые из них попадают в список автозагрузки. Как следствие ПК приходится загружать большее количество программ, что непременно повлияет на его производительность. При этом многие из загружаемых программ могут использоваться очень редко. Эти программы следует удалить из списка службы автозагрузки, любую из них можно загрузить самостоятельно при потребности.
Для управления службой автозагрузки существуют специальные программы, которые можно найти в Интернет сети. Но разработчики Windows уже обо всем позаботились, и, при грамотном использовании сервиса, обращаться к сторонним ресурсам вовсе необязательно. Для этого предусмотрено встроенное меню управления автозагрузкой.
Чтобы найти это меню, необходимо вызвать командную строку и ввести в нее соответствующую команду. Командная строка может находиться в меню «Пуск», ищите там слово «Выполнить». Если такой строки не обнаружили, ее можно найти в поисковой строке, введя туда слово «выполнить». Когда командная строка появиться, в нее следует ввести команду «msconfig», которая откроет меню службы автозагрузки.
Теперь открываем вкладку «Автозагрузка» и отключаем все программы, которые не нужны сразу после загрузки, оставляем только драйверы, антивирус и нужные программы. При необходимости любую отключенную программу можно будет также легко подключить. После сохранения выполненных действий ПК необходимо перезагрузить. Выполнение всех этих действий не составит особого труда, главное – внимательно изучить программы, которые включены в список автозапуска.
Что касается сторонних программ для управления службами автозагрузки, то среди них особого внимания заслуживает программа Autoruns. Это очень эффективная программа, позволяющая контролировать все происходящие в реестре процессы. Скачать программу можно бесплатно, единственное неудобство – пока существует только английская версия.
2. Чистка системного диска
Управление работой компьютера осуществляется посредством операционной системы, представляющей собой целый комплекс программ. Помещается ОС на жесткий диск (чаще всего – на локальный диск С). На этот же диск по умолчанию устанавливаются и многие другие программы, которые вы загружаете в процессе пользования. Таким образом, по мере использования, диск C загрязняется ненужными программами, временными файлами и другим мусором. Накопление мусора грозит не только замедлением работы ПК, но и частыми сбоями, приводящими к зависанию или непредвиденной перезагрузке компьютера.
Поэтому, если работа компьютера сопровождается частыми «глюками», необходимо проверить состояние диска C. Для этого необходимо зайти в «Мой компьютер» – «Устройства и диски», выбрать диск C. Если занятость диска показывается красным цветом, значит ситуация критическая – диск почти полностью занят. Чтобы освободить на нем место, следует немедленно заняться чисткой. Но лучше такую чистку выполнять периодически, с целью профилактики.
Выполнить чистку диска можно также с помощью специальных программ или, воспользовавшись сервисом Windows. В последнем случае необходимо нажать правой кнопкой мышки диск C и в открывшемся окне выбрать «Свойства» и выбрать команду «Очистка диска». Чтобы ускорить запуск компьютера, после очистки диска рекомендуется выполнить его дефрагментацию. Для этого необходимо зайти в «Свойства» – «Сервис», выбрать сначала команду «Анализ» или «Проверка диска на наличие ошибок», затем – «оптимизация и дефрагментация диска».
ВАЖНО! Нельзя выполнять дефрагментацию SSD-диска.
Некоторые операции по очистке диска C можно выполнить вручную. Это, в первую очередь, касается наведения порядка на рабочем столе. Дело в том, что объем информации, сохраняемой на рабочем столе, непосредственно влияет на скорость запуска ПК. Поэтому все, что возможно, желательно убрать с рабочего стола, если есть возможность на диск D, а для оптимизации поиска вместо реальных папок можно оставить ярлыки. Кроме того, необходимо периодически очищать корзину.
Также вручную можно очистить мусор в виде временных файлов. Под временными файлами подразумевается информация, которая записывается во время пользования Интернетом. Несвоевременное удаление таких файлов приводит к засорению памяти локального диска, что, в свою очередь, вызывает сбои в работе ПК и тормозит его загрузку. Чтобы удалить накопившиеся временные файлы, необходимо открыть диск C, выбрать и открыть папку «Windows», найти в ней папку «Temp» и удалить в ней файлы. В этой папке не хранятся системные файлы, поэтому можно удалять из нее все содержимое, не опасаясь навредить работе ПК.
Освободить место на диске поможет и удаление устаревших игр, программ и файлов, которые уже не нужны. эту процедуру тоже можно выполнить вручную. Для того, чтобы удалить ненужные программы, нужно зайти в «Панель управления программами» и, просматривая все загруженные в разное время программы, удалить те, которыми уже не пользуетесь. Удалять можно только те программы, назначение которых вы хорошо знаете, чтобы не удалить лишнего.
Более продвинутые пользователи могут попробовать выяснить, какие именно папки или файлы занимают много места на диске, и, проверить, насколько полезна хранящаяся там информация, удалив все, без чего можно обойтись. Эта процедура займет достаточно времени, а выполнять ее необходимо очень осторожно, чтобы не удалить важные системные файлы.
3. Очистка Кеша и Реестра ПК
Загрязнение Реестра ПК осуществляется при удалении ненужных программ, некоторые файлы не совсем удаляются, оставляя свои следы пребывания. В итоге в реестре накопляются временные файлы от загруженных ранее игр и программ, что влияет на производительность ПК, ибо чтобы найти нужный файл ему приходится перебирать кучу «мусора». Загрязненный реестр также усложняет процедуру удаления ненужных программ, выдавая ошибку.
Процедура по очистке Кеша и Реестра выполняется в автоматическом режиме посредством программы Ccleaner. Программа есть в свободном доступе в Интернете, скачать ее можно на официальном сайте. После установки программы на ПК, необходимо перейти в раздел «Реестр» и нажать кнопку «поиск проблем». Программа выдаст список ошибок в Реестре, остается нажать кнопку «исправить», которая станет активной. Прежде, чем приступить к исправлению ошибок, программа предложит создать резервную копию, следует согласиться. После создании копии нажимаете кнопку «исправить», чтобы запустить автоматическую работу программы.
4. Избавление от вредоносного ПО
Воздействию вирусов или других вредоносных программ подвергается каждый компьютер. В сети их огромное количество, они имеют разные модификации и назначение, но в любом случае, негативно воздействуют на загрузку ПК и его производительность. Поэтому хотя бы раз в месяц необходимо проверять ПК на наличие вирусов. Причем следует учитывать, что постоянно создаются новые вирусы, которые может пропустить ваша антивирусная программа, поэтому ее следует регулярно обновлять, а также использовать другие способы для проверки компьютера на вирус.
5. Профилактические работы
Как бы бережно вы не относились к компьютеру, его комплектующие рано или поздно подвергаются износу, – увы, нет ничего вечного. Их придется заменять и устанавливать новые программы. И даже, если вы можете самостоятельно заменить вышедшие из строя компоненты, без расходов здесь не обойтись. Чтобы как можно дольше не прибегать к такой необходимости, необходимо периодически выполнять профилактические работы по обслуживанию компьютера, как, впрочем, и для любого другого оборудования. Что касается скорости загрузки компьютера, то на нее могут повлиять следующие профилактические работы:
• Удаление пыли, грязи и прочих инородных тел
Как бы тщательно вы не следили за чистотой в помещении, каким бы чистеньким и аккуратным не выглядел ваш компьютер внешне, он не застрахован от скопления внутри корпуса пыли и грязи. Они, в свою очередь, негативно влияют на работу элементов, из которых построена конфигурация системы. Прежде всего, нарушается работа системы охлаждения, что грозит перегревом комплектующих и, как следствие, не только тормозит работу компьютера, но и ускоряет его выход из строя.
Поэтому компьютер или ноутбук необходимо периодически подвергать чистке от пыля и грязи. Сделать это можно в сервисном центре или самостоятельно (в Сети можно найти инструкции по разборке и чистке любой модели).
• Неисправность жесткого диска
Нарушение работы жесткого диска также может стать причиной медленной загрузки ПК. Поэтому. если после выполнения всех изложенных выше инструкций, компьютер продолжает тормозить, необходимо проверить работоспособность жесткого диска. Информацию о том, как это сделать, можно найти в Интернете.
• Переустановка операционной системы. Если вы интенсивно используете компьютер в течение 2-х лет и более, и если в его работе часто возникают сбои, то решить проблему можно переустановкой ОС. Кстати, если вы являетесь достаточно опытным пользователем, то вам не составит труда выполнить переустановку самостоятельно. Для этого необходимо найти подробную инструкцию в Интернете и строго следовать каждому ее шагу.
Здесь приведены только наиболее распространенные причины замедления загрузки и работы компьютера и краткое руководство по их устранению. Более подробные инструкции по каждому этапу можно найти в Интернете. Просто выбирайте инструкции, которые кажутся вам наиболее понятными, и выполняйте их. И помните, своевременное и грамотное обслуживание компьютера избавит вас от многих проблем с его работоспособностью и существенно продлит срок его безупречной работы.