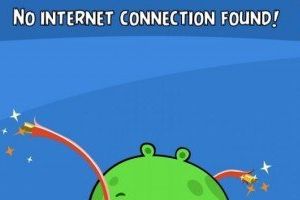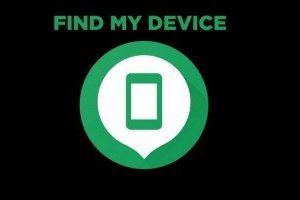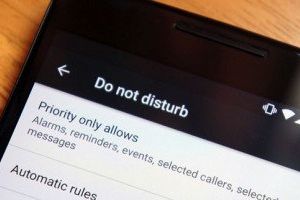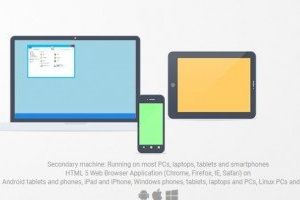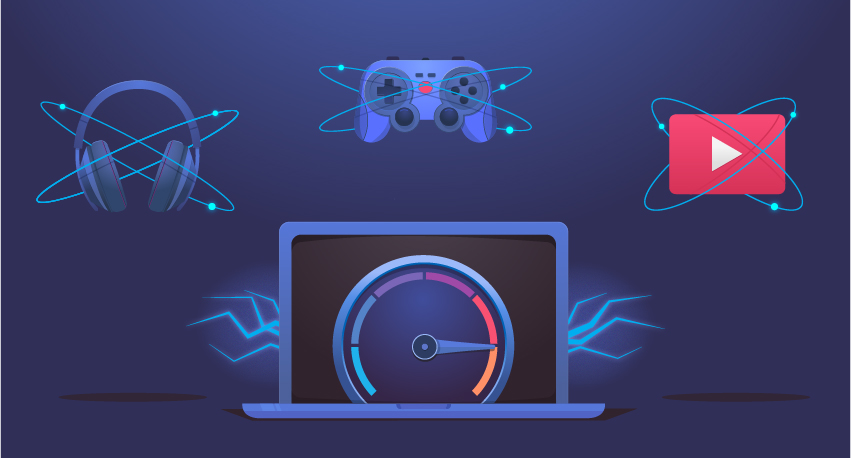
Рано чи пізно приходить час, коли комп'ютер, який вмикався миттєво, починає гальмувати, на його включення і завантаження файлів йде набагато більше часу. У чому причина зменшення швидкості включення і взагалі продуктивності ПК, і чи можна це виправити? Ця проблема виникає у кожного користувача.
Звичайно, комплектуючі комп'ютера поступово зношуються, і це може стати причиною, як уповільнення роботи ПК, так і повного виходу його з ладу. Але найчастіше повільне завантаження є наслідком не механічних несправностей, а програмних збоїв, і цю проблему в більшості випадків можна вирішити самостійно. Для цього необхідно просто освоїти деякі процедури технічного обслуговування пристрою. Найбільш дієвими в таких випадках є:
1. Очищення служби автозавантаження
Саме засмічення служби автозавантаження найчастіше є причиною зменшення швидкості включення ПК. Службою автозавантаження здійснюється запуск комп'ютерних програм, встановлених на ПК, при його включенні. Цей процес відбувається в автоматичному режимі, і користувач ніяк не може втрутитися в нього, щоб прискорити процедуру.
Існує певна кількість програм, які відповідають за роботу комп'ютера, і при його включенні вони повинні запускатися автоматично. Але під час роботи з ПК користувачі завантажують багато інших програм, і, як правило, деякі з них потрапляють в список автозавантаження. Як наслідок ПК доводиться завантажувати більшу кількість програм, що неодмінно вплине на його продуктивність. При цьому багато з завантажуваних програм можуть використовуватися дуже рідко. Ці програми слід видалити зі списку служби автозавантаження, будь-яку з них можна завантажити самостійно при потребі.
Для управління службою автозавантаження існують спеціальні програми, які можна знайти в Інтернет мережі. Але розробники Windows вже про все подбали, і, при грамотному використанні сервісу, звертатися до сторонніх ресурсів зовсім необов'язково. Для цього передбачено вбудоване меню керування автозавантаженням.
Щоб знайти це меню, необхідно викликати командний рядок і ввести в неї відповідну команду. Командний рядок може знаходитися в меню «Пуск», шукайте там слово «Виконати». Якщо такий рядок не виявили, його можна знайти в пошуковому рядку, ввівши туди слово «виконати». Коли командний рядок з'явиться, в нього слід ввести команду «msconfig», яка відкриє меню служби автозавантаження. Тепер відкриваємо вкладку «Автозавантаження» і відключаємо всі програми, які не потрібні відразу після завантаження, залишаємо тільки драйвери, антивірус і потрібні програми. При необхідності будь-яку вимкнуту програму можна буде також легко підключити. Після збереження виконаних дій ПК необхідно перезавантажити. Виконання всіх цих дій не складе особливих труднощів, головне - уважно вивчити програми, які включені в список автозапуску. Що стосується сторонніх програм для керування службами автозавантаження, то серед них на особливу увагу заслуговує програма Autoruns. Це дуже ефективна програма, що дозволяє контролювати всі процеси, що відбуваються в реєстрі. Завантажити програму можна безкоштовно, єдина незручність - поки існує тільки англійська версія
2. Чистка системного диска
Управління роботою комп'ютера здійснюється за допомогою операційної системи, що представляє собою цілий комплекс програм. Розміщується ОС на жорсткому диску (найчастіше - на локальний диск С). На цей же диск за замовчуванням встановлюються і багато інших програм, які ви завантажуєте в процесі користування. Таким чином, у міру використання, диск C забруднюється непотрібними програмами, тимчасовими файлами і іншим сміттям. Накопичення сміття загрожує не тільки уповільненням роботи ПК, а й частими збоями, що призводять до зависання або непередбаченого перезавантаження комп'ютера.
Тому, якщо робота комп'ютера супроводжується частими «глюками», необхідно перевірити стан диска C. Для цього необхідно зайти в «Мій комп'ютер» – «Пристрої та диски», вибрати диск C. Якщо зайнятість диска показується червоним кольором, значить ситуація критична - диск майже повністю зайнятий. Щоб звільнити на ньому місце, слід негайно зайнятися чисткою. Але краще таку чистку виконувати періодично, з метою профілактики.
Виконати чищення диска можна також за допомогою спеціальних програм або, скориставшись сервісом Windows. В останньому випадку необхідно натиснути правою кнопкою мишки диск C і в вікні, вибрати «Властивості» і вибрати команду «Очищення диска». Щоб прискорити запуск комп'ютера, після очищення диска рекомендується виконати його дефрагментацію. Для цього необхідно зайти у «Властивості» – «Сервіс», вибрати спочатку команду «Аналіз» або «Перевірка диска на наявність помилок», потім – «оптимізація і дефрагментація диска».
ВАЖЛИВО! Не можна виконувати дефрагментацію SSD-диска.
Деякі операції з очищення диска C можна виконати вручну. Це, в першу чергу, стосується наведення порядку на робочому столі. Справа в тому, що обсяг інформації, що зберігається на робочому столі, безпосередньо впливає на швидкість запуску ПК. Тому все, що можливо, бажано прибрати з робочого столу, якщо є можливість на диск D, а для оптимізації пошуку замість реальних папок можна залишити ярлики. Крім того, необхідно періодично очищати кошик.
Також вручну можна очистити сміття у вигляді тимчасових файлів. Під тимчасовими файлами мається на увазі інформація, яка записується під час користування Інтернетом. Несвоєчасне видалення таких файлів призводить до засмічення пам'яті локального диска, що, в свою чергу, викликає збої в роботі ПК і гальмує його завантаження. Щоб видалити накопичені тимчасові файли, необхідно відкрити диск C, вибрати і відкрити папку «Windows», знайти в ній папку «Temp» і видалити в ній файли. У цій папці не зберігаються системні файли, тому можна видаляти з неї всю інформацію, не побоюючись нашкодити роботі ПК.
Звільнити місце на диску допоможе і видалення застарілих ігор, програм і файлів, які вже не потрібні. цю процедуру теж можна виконати вручну. Для того, щоб видалити непотрібні програми, потрібно зайти в «Панель управління програмами» і, переглядаючи всі завантажені в різний час програми, видалити ті, якими вже не користуєтеся. Видаляти можна тільки ті програми, призначення яких ви добре знаєте, щоб не видалити зайвого.
Більш просунуті користувачі можуть спробувати з'ясувати, які саме папки або файли займають багато місця на диску, і, перевірити, наскільки корисна інформація зберігається там, видаливши все, без чого можна обійтися. Ця процедура займе достатньо часу, а виконувати її необхідно дуже обережно, щоб не видалити важливі системні файли.
3. Очищення Кеша та Реєстру ПК
Забруднення Реєстру ПК здійснюється при видаленні непотрібних програм, деякі файли не зовсім видаляються, залишаючи свої сліди перебування. У підсумку в реєстрі нагромаджуються тимчасові файли від завантажених раніше ігор та програм, що впливає на продуктивність ПК, бо щоб знайти потрібний файл йому доводиться перебирати купу «сміття». Забруднений реєстр також ускладнює процедуру видалення непотрібних програм, видаючи помилку.
Процедура з очищення Кеша і Реєстру виконується в автоматичному режимі за допомогою програми Ccleaner. Програма є у вільному доступі в Інтернеті, завантажити її можна на офіційному сайті. Після установки програми на ПК, необхідно перейти в розділ «Реєстр» і натиснути кнопку «пошук проблем». Програма видасть список помилок в Реєстрі, залишається натиснути кнопку «виправити», яка стане активною. Перш, ніж приступити до виправлення помилок, програма запропонує створити резервну копію, слід погодитися. Після створення копії натискаєте кнопку «виправити», щоб запустити автоматичну роботу програми.
4. Позбавлення від шкідливого ПО
Дії вірусів або інших шкідливих програм піддається кожен комп'ютер. У мережі їх величезна кількість, вони мають різні модифікації та призначення, але в будь-якому випадку, негативно впливають на завантаження ПК і його продуктивність. Тому хоча б раз на місяць необхідно перевіряти ПК на наявність вірусів. Причому слід враховувати, що постійно створюються нові віруси, які може пропустити ваша антивірусна програма, тому її слід регулярно оновлювати, а також використовувати інші способи для перевірки комп'ютера на вірус.
5. Профілактичні роботи
Як би дбайливо ви не ставилися до комп'ютера, його комплектуючі рано чи пізно піддаються зносу, - на жаль, немає нічого вічного. Їх доведеться замінювати і встановлювати нові програми. І навіть, якщо ви можете самостійно замінити компоненти, що вийшли з ладу, без витрат тут не обійтися. Щоб якомога довше не вдаватися до такої необхідності, потрібно періодично виконувати профілактичні роботи з обслуговування комп'ютера, як, втім, і для будь-якого іншого обладнання. Що стосується швидкості завантаження комп'ютера, то на неї можуть вплинути наступні профілактичні роботи:
• Видалення пилу, бруду та інших сторонніх предметів
Як би ретельно ви не стежили за чистотою в приміщенні, яким би чистеньким і акуратним не виглядав ваш комп'ютер зовні, він не застрахований від скупчення всередині корпусу пилу і бруду. Вони, в свою чергу, негативно впливають на роботу елементів, з яких побудована конфігурація системи. Перш за все, порушується робота системи охолодження, що загрожує перегрівом комплектуючих і, як наслідок, не тільки гальмує роботу комп'ютера, але і прискорює його вихід з ладу.
Тому комп'ютер або ноутбук необхідно періодично піддавати чищенню від пилу та бруду. Зробити це можна в сервісному центрі або самостійно (в Мережі можна знайти інструкції з розбирання і чищення будь-якої моделі).
• Несправність жорсткого диска
Порушення роботи жорсткого диска також може стати причиною повільного завантаження ПК. Тому, якщо після виконання всіх викладених вище інструкцій, комп'ютер продовжує гальмувати, необхідно перевірити працездатність жорсткого диска. Інформацію про те, як це зробити, можна знайти в Інтернеті.
• Перевстановлення операційної системи. Якщо ви інтенсивно використовуєте комп'ютер протягом 2-х років і більше, і якщо в його роботі часто виникають збої, то вирішити проблему можна перевстановленням ОС. До речі, якщо ви є досить досвідченим користувачем, то вам не складе труднощів виконати переустановку самостійно. Для цього необхідно знайти докладну інструкцію в Інтернеті і строго слідувати кожному її кроку.
Тут наведено лише найбільш поширені причини уповільнення завантаження і роботи комп'ютера і інструкція щодо їх усунення. Більш докладні інструкції по кожному етапу можна знайти в Інтернеті. Просто вибирайте інструкції, які здаються вам найбільш зрозумілими, і виконуйте їх. І пам'ятайте, своєчасне і грамотне обслуговування комп'ютера позбавить вас від багатьох проблем з його працездатністю і суттєво продовжить термін його бездоганної роботи.