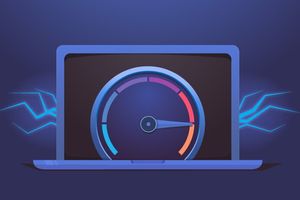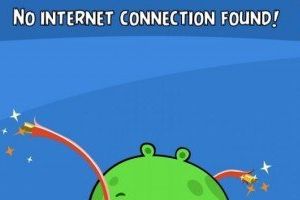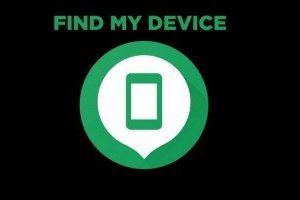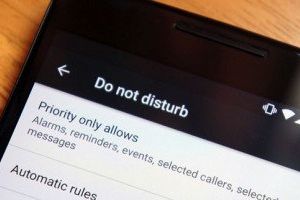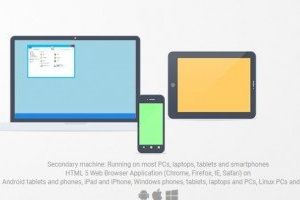Під час користування комп'ютер поступово засмічується зайвою інформацією, поступово накопичуються системні помилки, не виключено зараження вірусу, навіть якщо встановлена антивірусна програма. Все це впливає на продуктивність ПК, рано чи пізно виникає необхідність в перевстановлення Windows.
Перевстановити Windows, зберігши при цьому важливі дані, можна і самостійно, далі ви знайдете покрокову інструкцію, як це зробити. Інструкція розроблена для переустановлення системи Windows 7, аналогічно можна здійснити цю операцію і для інших версій Windows.
Підготовка до перевстановлення Windows
Чи варто приступати до перевстановлення системи самостійно, вирішувати вам. Якщо ви сумніваєтеся, що впораєтеся з цим завданням, краще звернутися за допомогою до фахівця. Якщо ви все ж вирішили виконати процедуру самі, слід попередньо подбати про збереження важливих даних, які зберігаються на ПК.
Для цього всю важливу інформацію (документи, фото, музику і т.д.) слід скопіювати на флешку або інший носій. Для цього необхідно не поспішаючи перебрати всю інформацію, яка може зберігатися на «Робочому столі», в «Завантаження», разделе «Документи». Якщо в комп'ютері два жорсткі диски, можна всю важливу інформацію зберегти на диску D, але в такому випадку слід переконатися, що обсягу диску C буде досить для установки системи, і при установці інформація з другого диска не стерта.
Підготовка носія для завантаження

Далі слід подбати про підготовку завантажувальної флешки або диска (у випадку, якщо у вас відсутній системний диск). Для створення завантажувальної флешки можна використовувати програму UltraISO, яка відрізняється інтерфейсом, зрозумілим на інтуїтивному рівні. Програма має пробний період, якого цілком достатньо, щоб скористатися нею безкоштовно.
Необхідно визначитися з версією, яка буде використовуватися. Крім року випуску, ОС відрізняється ще й розрядністю. Якщо ПК оснащений оперативною пам'яттю об'ємом 4 Гб, то оптимальним варіантом для установки буде 64-бітна система.
Установка системи
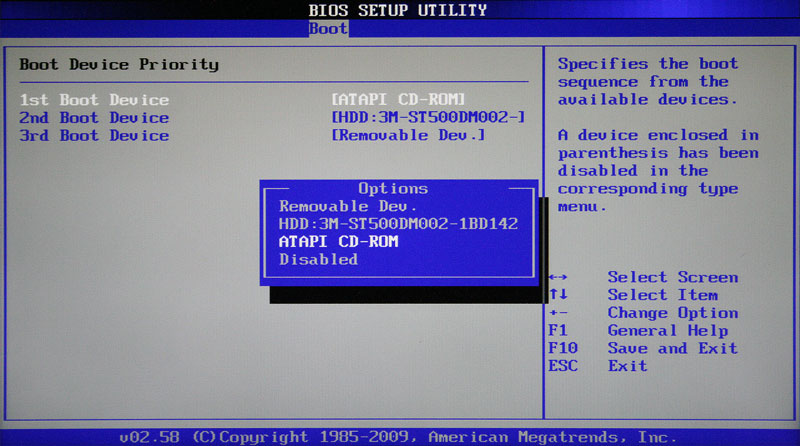
Після того як завантажувальний флешка буде готова, необхідно перезавантажити комп'ютер і ввійти в систему BIOS, скориставшись кнопками DEL і F2 або іншими комбінаціями, передбаченими для конкретної моделі ноутбука. У вікні системи вибираємо тип завантажувального пристрою, яким ви плануєте скористатися, наприклад, флешку(вона при цьому повинна бути вставлена в роз'єм ПК). Після збереження обраної настройки знову перезавантажуємо комп'ютер.
Завантажуючись після перезавантаження, комп'ютер почне установку системи, видаючи послідовно інструкції, які вам необхідно виконувати, що не викличе ніяких складнощів. Будьте уважні при виборі диска для установки ОС. У відповідному меню вам необхідно вибрати: форматувати все диски або тільки диск C, якщо на диску D ви зберегли важливу інформацію.
Установка складається з декількох етапів, у міру виконання кожного з яких навпроти нього з'являється галочка.
Після закінчення першого етапу ПК знову перезавантажиться. При цьому необхідно витягти завантажувальний носій або знову запустити BIOS, вибравши на цей раз в якості завантажувального носія жорсткий диск. Після цього необхідно зберегти нові настройки і виконати перезавантаження. Далі знову необхідно слідувати інструкціям.
Коли завантаження ОС закінчиться, ви отримаєте нову систему, готову до роботи. Але при цьому всі встановлені вами раніше програми зникнуть, і вам доведеться встановлювати їх заново.
Неліцензійні версії іноді містять базові драйвера і найбільш затребувані програми. В іншому випадку їх і інші програми доведеться шукати самостійно. В такому випадку надійніше завантажувати драйвера з сайту виробників комплектуючих вашого ПК, а програми - з офіційних сайтів компанії Microsoft.
Перевстановлення операційної системи не займе багато часу, трохи більше його доведеться витратити на переустановку потрібних програм і драйверів. Але зате як результат ви отримаєте коректну роботу вашого ПК ще протягом тривалого терміну. Ми рекомендуємо використовувати лише ліцензійне ПО. Купуючи ліцензійний Windows 10 онлайн у нашому інтернет-магазині ви отримуєте систему з можливістю безкоштовного оновлення.