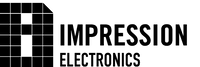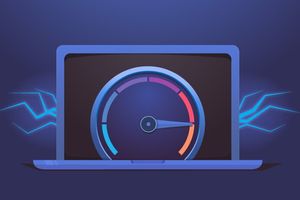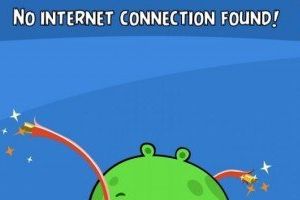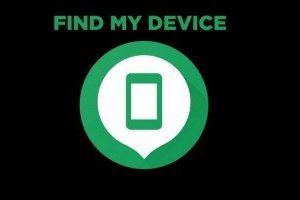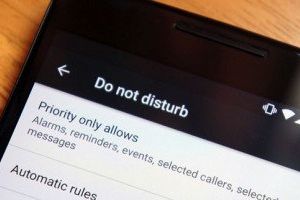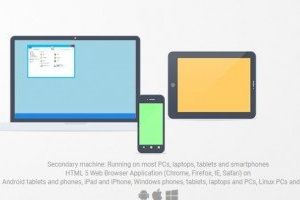Иногда нет времени искать записную книжку, но всегда под рукой есть умный помощник – смартфон с кучей разнообразных приложений. Среди множества программ есть одна весьма интересная и полезная – Google Keep. Это простое приложение с интуитивно понятным интерфейсом, доступный для устройств под управлением операционной системы Android. Приложение предоставляет возможность создавать и упорядочивать заметки, записывать важные вещи оперативно и всегда иметь их под рукой..
Устанавливать его, приложение со схожим функционалом, или же остановиться на традиционной записной книжке, решать вам. А мы расскажем некоторые секреты работы Google Keep, которые помогут сделать работу с ним удобной и комфортной.
Cодержание:
1. Как авторизоваться в приложении.
2. Для изменения заметку.
3. Как управлять списками в Google Keep.
4. Как делится заметками и добавлять соавтора.
5. Как создать заметку с помощью голоса.
6. Настройка напоминаний.
7. Как упорядочивать и обозначать заметки.
Как авторизоваться в приложении
В первую очередь нужно установить Google Keep если, конечно, вы этого еще не сделали.
Для этого:
1. Заходим в Play Маркет и устанавливаем программу. Сделать это можно здесь: https://play.google.com/store/apps/details?id=com.google.android.keep
2. Нажимаем «Установить».
Чтобы авторизоваться необходимо:
1. Открыть Google Keep и нажать «Начать».
2. Объединить приложение с учетной записью.
Вот и все! Ничего сложного вы установили и авторизировали приложение.
Как отредактировать заметку.
Главной фишкой и особенностью Google Keep является простота. Создать и отредактировать заметку под силу даже новичку.
1. Открываем приложение.
2. Выбираем «Заметки».
3. Вводим название заметки и текст.
4. Сохраняем заметки. Сделать это просто: в верхней части экрана нажимаем на стрелочку Вверх.
5. Тапаем на выбранную заметки для ее редактирования.
6. Вносим изменения и сохраняем, с помощью той же стрелочки Вверх.
Как управлять списками в Google Keep.
С помощью Google Keep можно легко создавать список дел и управлять им. Для этого достаточно выполнить несколько несложных действий:
1. Открываем Google Keep.
2. Открываем список дел. Он находится в нижней части экрана.
3. Вводим название списка и добавляем в него необходимые пункты.
Чтобы удалить ненужное, воспользуйтесь значком справа.
Любую заметку можно превратить в список дел. Как это сделать?
1. Внизу экрана нажмите на «+».
2. В открывшемся списке, выберите необходимое.
Если же вас не устраивают подобные изменения, их легко можно обратить вспять в заметку.
1. Тапаем на изображение в виде трех вертикальных точек.
2. Выбираем пункт «Обычный текст».
Как делится заметками и добавлять соавтора.
В Google Keep можно работать совместно и с другими владельцами аккаунтов. Вы легко можете обмениваться информацией (список дел, заметки).
1. Выберите заметку в Google Keep, которой вы хотите поделиться.
2. Тапните на горизонтальные три точки внизу страницы.
3. В появившемся окне, выберите «Соавтор».
4. Позвольте приложению получить доступ к списку контактов.
5. Введите имя адресата, адрес электронной почты лица, которому вы хотите отправить информацию.
6. После чего подтвердите свои действия, нажав кнопку «Сохранить».
Как создать заметку с помощью голоса.
Не всегда удобно писать заметку, нажимая на клавиши, ведь потребность записать что-то может возникнуть, например, в транспорте, за рулем, во время уборки или телефонного разговора. Для удобства своих пользователей разработчики Google Keep «позволили» приложению распознавать человеческую речь для удобного и компромиссного создания списка дел с помощью голосового управления.
1. Ищем кнопку с изображением микрофона и нажимаем на нее.
2. Диктуем заметку.
После завершения вашего спича, вы увидите текстовое оформление записи. Если все устраивает, можно приступать к следующим действиям.
1. Выбираем нужную заметку.
2. Затем тапаем «+».
3. Нажимаем «Аудиозапись». Говорите!
То, что продиктовали, появится в текстовом формате, а ниже будет расположена запись.
Чтобы удалить аудиозапись, нажмите на кнопку справа от него.
Настройка напоминаний
Наиболее полезна фишка Google Keep – напоминание. Эта функция работает по тому же принципу, что и ее коллега Google Now. Пользователь может создать напоминание, которое активируется в определенное время и в зависимости от местоположения.
1. Выбираем заметку, которая требует напоминания.
2. Ищем кнопку с изображением указательного пальца.
3. В открытом окошке устанавливаем критерии «Время» и «Место».
Также, можно воспользоваться напоминанием, которое будет информировать пользователя утром, днем или вечером.
1. Нажимаем на кнопку с изображением трех горизонтальных линий.
2. Заходим в раздел «Настройки».
3. Выполняем необходимые действия.
Как упорядочить и обозначать заметки.
Здесь все просто и легко.
1. По стандартной схеме, запускаем Google Keep.
2. Выбираем необходимую заметку.
3. В нижнем правом углу ищем кнопку с изображением трех точек.
4. Выбираем «Ярлыки».
5. Добавляем желтую метку.
Заметку можно обозначить хэштегом "#":
1. Открываем заметку.
2. В нижнем правом углу ищем кнопку с изображением трех точек.
3. Выбираем «Ярлыки».
4. Вводим «#» и ставим желтую метку.
Для упорядочения сообщений:
1. В нижнем правом углу ищем кнопку с изображением трех точек.
2. Заходим в раздел «Ярлыки», выбираем необходимую отметку. Вы увидите заметки, которые им обозначены.
3. Для изменения меток, нажимаем «Изменить».
4. Воспользовавшись кнопкой в виде синего карандаша, редактируем избранное.
5. Чтобы добавить новый тег выбираем «+».