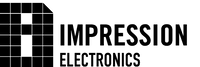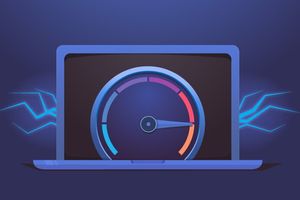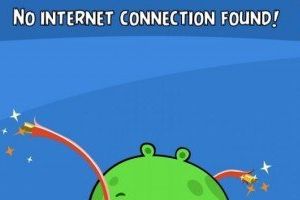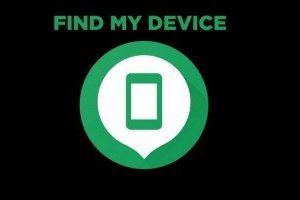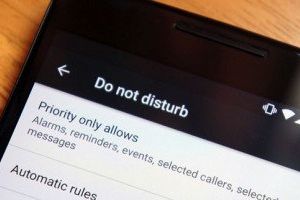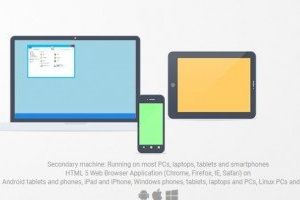Іноді немає часу шукати записну книжку, але завжди під рукою є розумний помічник – смартфон з купою різноманітних додатків. Серед безлічі програм є одна вельми цікава і корисна – Google Keep. Це простий додаток з інтуїтивно зрозумілим інтерфейсом, доступний для пристроїв під управлінням операційної системи Android. Додаток надає можливості створювати та упорядковувати замітки, занотовувати важливі речі оперативно та завжди мати їх під рукою.
Встановлювати його, будь-який додаток зі схожим функціоналом, або ж зупинитися на традиційній записній книжці, вирішувати вам. А ми розповімо деякі секрети роботи Google Keep, які допоможуть зробити роботу з ним зручною і комфортною.
Зміст:
1. Як авторизуватися в додатку.
2. Як відредагувати замітку.
3. Як управляти списками в Google Keep.
4. Як ділиться нотатками і додавати співавтора.
5. Як створити замітку за допомогою голосу.
6. Налаштування нагадувань.
7. Як упорядковувати і позначати замітки.
Як авторизуватися в додатку
В першу чергу потрібно встановити Google Keep якщо, звичайно, ви цього ще не зробили.
Для цього:
1. Заходимо в Play Маркет і встановлюємо програму. Зробити це можна тут: https://play.google.com/store/apps/details?id=com.google.android.keep
2. Натискаємо «Встановити».
Щоб авторизуватися необхідно:
1. Відкрити Google Keep і натиснути «Почати».
2. Об’єднати додаток з обліковим записом.
От і все! Нічого складного ви встановили і авторизували додаток.
Як відредагувати замітку.
Головною фішкою і особливістю Google Keep є простота. Створити і відредагувати замітку під силу навіть новачку.
1. Відкриваємо додаток.
2. Вибираємо «Нотатки».
3. Вводимо назву замітки і текст.
4. Зберігаємо замітки. Зробити це просто: у верхній частині екрану натискаємо на стрілочку Вгору.
5. Тапаємо на вибрану нотатку для її редагування.
6. Вносимо зміни і зберігаємо, за допомогою тієї ж стрілочки Вгору.
Як управляти списками в Google Keep.
За допомогою Google Keep можна легко створювати список справ і управляти ним. Для цього досить виконати кілька нескладних дій:
1. Відкриваємо Google Keep.
2. Відкриваємо список справ. Він знаходиться в нижній частині екрана.
3. Вводимо назву списку і додаємо в нього необхідні пункти.
Щоб видалити непотрібне, скористайтеся значком праворуч.
Будь-яку замітку можна перетворити в список справ. Як це зробити?
1. Внизу екрана натисніть на «+».
2. У списку, виберіть необхідне.
Якщо ж вас не влаштовують подібні зміни, їх легко можна обернути назад в замітку.
1. Тапаємо на зображення у вигляді трьох вертикальних точок.
2. Вибираємо пункт «Звичайний текст».
Як ділиться нотатками і додавати співавтора.
У Google Keep можна працювати спільно і з іншими власниками аккаунтів. Ви легко можете обмінюватися інформацією (список справ, замітки).
1. Виберіть замітку в Google Keep, якою ви хочете поділитися.
2. Тапніть на горизонтальні три точки внизу сторінки.
3. У вікні виберіть «Співавтор».
4. Дозвольте додатку отримати доступ до списку ваших контактів.
5. Введіть ім'я адресата, адрес електронної пошти особи, якій ви хочете відправити інформацію.
6. Після чого підтвердіть свої дії, натиснувши кнопку «Зберегти».
Як створити замітку за допомогою голосу.
Не завжди зручно писати замітку, натискаючи на клавіші, адже потреба занотувати щось може виникнути, наприклад, в транспорті, за кермом, під час прибирання чи телефонної розмови. Для зручності своїх користувачів розробники Google Keep «дозволили» додатку розпізнавати людську мову для зручного і компромісного створення списку справ за допомогою голосового управління.
1. Шукаємо кнопку із зображенням мікрофона і натискаємо на неї.
2. Диктуємо замітку.
Після завершення вашого спічу, ви побачите текстове оформлення запису. Якщо все влаштовує, можна приступати до наступних дій.
1. Вибираємо потрібну замітку.
2. Потім тапаємо «+».
3. Натискаємо «Аудіозапис». Говоріть!
Те, що продиктували, відобразиться в текстовому форматі, а нижче буде розташований запис.
Щоб видалити аудіозапис, натисніть на кнопку праворуч від нього.
Налаштування нагадувань
Найбільш корисна фішка Google Keep – нагадування. Ця функція працює за тим же принципом, що і її колега Google Now. Користувач може створити нагадування, яке активується в певний час і в залежності від місця розташування.
1. Вибираємо замітку, яка потребує нагадування.
2. Шукаємо кнопку із зображенням вказівного пальця.
3. У відкритому віконці встановлюємо критерії «Час» і «Місце».
Також, можна скористатися нагадуванням, яке інформуватиме користувача вранці, вдень або ввечері.
1. Натискаємо на кнопку із зображенням трьох горизонтальних ліній.
2. Заходимо в розділ «Налаштування».
3. Виконуємо необхідні дії.
Як впорядковувати і позначати замітки.
Тут все просто і легко.
1. За стандартною схемою, запускаємо Google Keep.
2. Вибираємо необхідну замітку.
3. У нижньому правому куті шукаємо кнопку із зображенням трьох крапок.
4. Вибираємо «Ярлики».
5. Додаємо жовту мітку.
Замітку можна позначити хештегом "#":
1. Відкриваємо замітку.
2. У нижньому правому куті шукаємо кнопку із зображенням трьох крапок.
3. Вибираємо «Ярлики».
4. Вводимо «#» і ставимо жовту мітку.
Для упорядкування нотаток:
1. У нижньому правому куті шукаємо кнопку із зображенням трьох крапок.
2. Заходимо в розділ «Ярлики», вибираємо необхідну позначку. Ви побачите замітки, які нею позначені.
3. Для зміни міток, натискаємо «Змінити».
4. Скориставшись кнопкою у вигляді синього олівця, редагуємо обране.
5. Щоб додати новий тег вибираємо «+».